VMware Workstation 虚拟机 最小化安装CentOS 7 并安装宝塔面板
本次学习目的:
1.适用于新手,记录本次安装过程,加深记忆和便于忘记后翻阅
2.学会安装VMware Workstation虚拟机
3.学会用VMware Workstation虚拟机最小化安装CentOS 7
4.学会安装宝塔面板
一、准备工作
1、官网下载并安装VMware Workstation虚拟机
https://www.vmware.com/products/workstation-pro/workstation-pro-evaluation.html
免费密钥:
ZF3R0-FHED2-M80TY-8QYGC-NPKYF
YF390-0HF8P-M81RQ-2DXQE-M2UT6
ZF71R-DMX85-08DQY-8YMNC-PPHV8
2、下载CentOS 7 64位:自己的阿里云盘下载或镜像站点下载
二、VMware安装CentOS
详细安装教程网上很多,这里只记录简单步骤:
忘了具体安装步骤的话就参考这个安装教程:
1、配置虚拟机
1.新建虚拟机
2.典型安装
3.稍后安装操作系统
4.自定义虚拟机名称及安装路径,应选择比较大的磁盘
5.处理器配置:虚拟机的处理器及内核数量不可超过最大电脑内核数
6.网络类型本次安装选择“桥接网络”
7.配置完成后开启虚拟机进行系统安装
2、系统的安装
1.开启此虚拟机
2.选择中文简体
3.软件选择最小化安装,右边的可不勾选,也可勾选“基本开发环境”
4.选择安装位置,自动配置分区
5.禁用kdump,因为我用不到
6.网络和主机名:打开网络,修改主机名,点击应用
7.设置完成后开始安装,大概10几分钟(过程中设置root密码,一定要设;因为是本地测试环境,为避免每次登录比较麻烦,创建用户可以不设密码)
8.安装完成后重启虚拟机
三、启动CentOS后的一些设置
为避免IP地址经常变化,修改虚拟机IP地址为静态地址,最小化安装默认为动态IP地址
1、获取root权限
su root2、设置网络信息
vi /etc/sysconfig/network-scripts/ifcfg-ens333、修改如下内容
TYPE="Ethernet" #网络类型(通常是Ethemet)
PROXY_METHOD="none"
BROWSER_ONLY="no"
BOOTPROTO="static" #IP的配置方法[none|static|bootp|dhcp](引导时不使用协议|
静态分配IP|BOOTP协议|DHCP协议)
DEFROUTE="yes"
IPV4_FAILURE_FATAL="no"
IPV6INIT="yes"
IPV6_AUTOCONF="yes"
IPV6_DEFROUTE="yes"
IPV6_FAILURE_FATAL="no"
IPV6_ADDR_GEN_MODE="stable-privacy"
NAME="ens33"
UUID="e83804c1-3257-4584-81bb-660665ac22f6" #随机id
DEVICE="ens33" #接口名(设备,网卡)
ONBOOT="yes" #系统启动的时候网络接口是否有效(yes/no)
#IP地址
IPADDR=192.168.202.102
#网关
GATEWAY=192.168.202.2
#域名解析器
DNS1=192.168.202.24、退出vim编辑器
1.进入vim后按字母a(在光标后插入字符),编辑内容
2.退出时按ESC退出编辑模式
3.按下冒号键“:”
4.然后下方会出现冒号,等待输入命令:wq,按回车键退出vim
:w //保存文本
:w! //如果文件属性为只读时,强制保存
:q //退出vim
:q! //强制退出vim,不管编辑还是未编辑都不保存退出
:wq //保存之后退出
:e! //将文档还原成最原始状态
:ZZ //等价:wq5.重启network网络服务
service network restart6.查看IP信息,确认修改是否成功
ip a四、Vim 常用命令参考:
https://blog.csdn.net/jsyhdz/article/details/123971830
五、CentOS 7 常用命令参考
https://www.cnblogs.com/zyghhy/p/15367918.html
六、安装宝塔面板
1、获取root权限
2、输入宝塔官网提供的CentOS安装脚本用yum命令安装宝塔面板
yum install -y wget && wget -O install.sh http://download.bt.cn/install/install_6.0.sh && sh install.sh ed8484bec

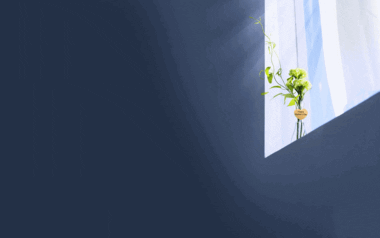
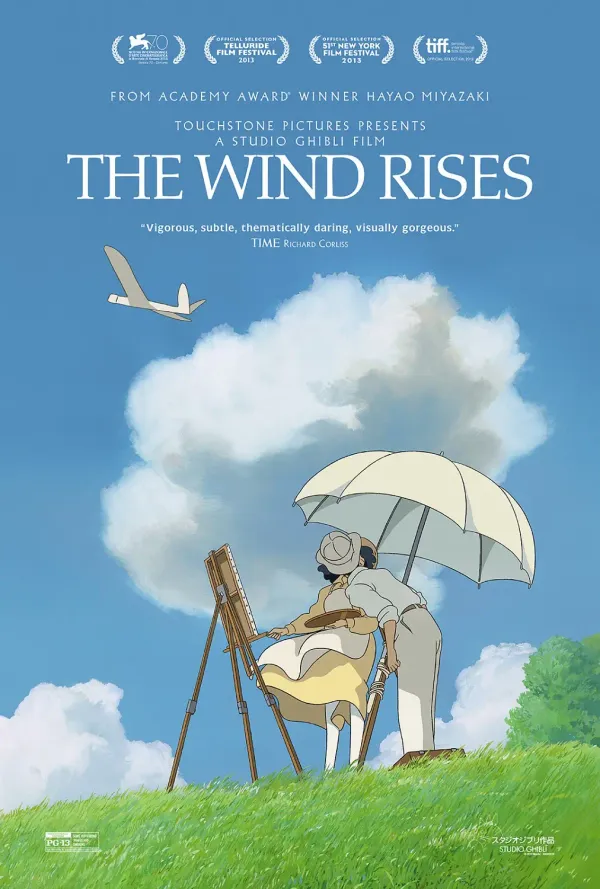





空空如也!